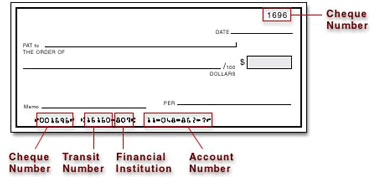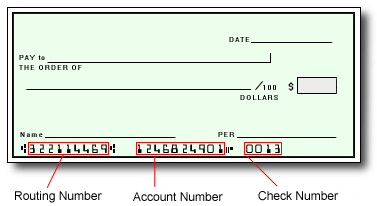Auto Transfer allows you to set up automatic transfers of the funds from your Pay Portal to your bank account — so that you can set it once and it's done!
In order to set up Automated Transfer, you will need to have a bank account linked to your Pay Portal.
To set up Auto Transfer in your Pay Portal:
1. Click on Transfer in your menu
2. Under Actions: select Create Auto Transfer
3. Select Confirm
- If you have at least one bank account saved in your Pay Portal, you will see them listed here. If you do not yet have any saved bank accounts, you can add one by clicking on Add New Transfer Method.
Auto Transfer Advanced Options:
Advanced Auto Transfer options allow you to split transfers between 2 or 3 different bank accounts, as well as configure a minimum transfer amount.
- Select Transfer in your Menu
- Under Actions select Create Auto Transfer
- When in the Auto Transfer page, Select the Advanced tab
- Select the account under Transfer Method and set the % field to the right. The total for all chosen Transfer destinations must equal 100%.
Note: Under Additional Options you can choose the frequency of your Auto Transfer. You can choose either daily or monthly. If you choose monthly, you can select the date on which the first Auto Transfer is to take place.
Tip:
- If you would like your incoming payments to be forwarded to your bank account as quickly as possible, select the daily Auto Transfer frequency.
- Auto currency conversion. If you get paid in a different currency than the currency used by your Transfer destinations, select the currency in which you get paid here. This will ensure that the funds arriving in your Pay Portal are converted and transfer in your local currency.
- Minimum Auto Transfer amount. For example, you can set your account to only perform a transfer once you have accumulated a minimum of $100 in payments.
Please note: All Auto Transfer destinations selected
must use the same currency. This means that you may
not, for example, set one of your Auto Transfer destinations as a USD bank account and another as a CAD bank account.